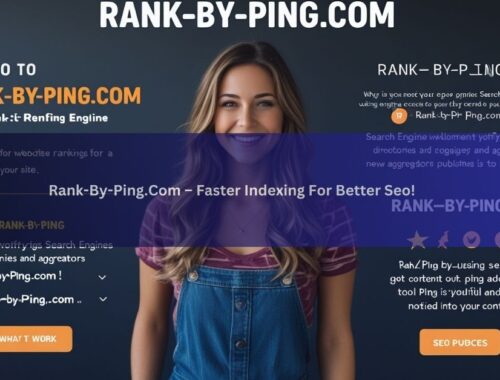How to make Professional Slow Motion Video By Mobile | SlowMo King Maker 2022
Slow motion videos are all the rage these days, and there’s no shortage of ways to create them. But if you want to make a professional slow motion video, your best bet is to use a mobile app. Shooting your video in slow motion using your phone’s camera comes with several drawbacks, but using the right app can ensure you have everything you need for an awesome final product! Follow these 5 steps to learn how to use an app to create a slow motion video!
Slow motion videos are all the rage these days, and there’s no shortage of ways to create them. But if you want How to make Professional Slow Motion Video By Mobile video, your best bet is to use a mobile app instead of software on your computer because apps allow you to record more easily from your phone, and they come with plenty of editing options already built in. For example, if you have an iPhone or iPad, you can use iMovie or Filmic Pro to make your own slow motion videos.
Creating slow motion videos, whether it’s your kid taking their first steps or your cat jumping off the couch to catch a ball, is all the rage these days. But if you want to create pro-level slow motion videos, your best bet is to use a mobile app designed specifically for this purpose. Here are five steps to follow in order to create an awesome slow motion video on your phone with no extra equipment required.
5 Steps to Create a Professional Slow Motion Video Using a Mobile App
Choose an Appropriate Time for Slow Motion
Even though it’s possible to slow down any video with an app, it doesn’t always look right. The key is choosing the right moments for slow motion in your video. Here are some good times for slowing things down: when someone does something amazing, when you want to emphasize a point, or for comic effect.
One of the most important steps in creating an awesome slow motion video is choosing the right moment. This will determine how much of the video you’ll be able to capture in slow motion. For example, if you want your subject to walk away, wait until they’re about 10 meters away and then tap the screen. You’ll be able to get around 10 seconds of footage with this technique. Once you’ve selected the perfect time for your slow motion clip, it’s time to pick which frame rate you want it at. Frame rates are measured by frames per second (fps).
The more fps you have, the smoother and more professional-looking your video will be because each frame has more data per second – though that also means you can’t go back as far in time before recording starts. you can check the Best Professional Slow Motion Technical Masterminds. its website is very helpful for selecting each item according to your Technical.
Use Manual Settings on Your Camera
The next step is to set your camera manually. If you’re using an iPhone, open the Camera app and tap the gear icon in the bottom-right corner of the screen. This will bring up a menu with two options: Normal and Manual. Select Manual. Now, go back to the Camera settings by tapping the photo button at the top left of your screen. Tap on Exposure Compensation and then drag it all the way over until you see 2 as your setting. Next, switch over to ISO Speed by scrolling down and dragging that slider all the way over until it reads 800.
Finally, change White Balance from Auto to Sunlight or Daylight depending on where you are shooting (you’ll have other options for different types of light). When finished adjusting these settings, hit Done. If you’re shooting on a mobile device, open the camera app and tap the screen to manually adjust the settings. If you’re shooting on your phone’s default camera app, tap Camera and then Photo Settings. On newer Android devices, you’ll need to tap Settings first and then scroll down until you see Photo Quality.
The best option is High, which will give you high-quality slow motion video. If you want to shoot slow motion videos without an app, the first step is to set your camera’s shutter speed. By adjusting the shutter speed, you’ll be able to capture frames that last longer or shorter than your standard 24 fps (frames per second) video. Generally speaking, if you want your final video to be in slow motion, it’s best to adjust the shutter speed so that each frame lasts between 1/100th and 1/300th of a second.
Install the Best Mobile Apps
To make the most of your mobile device’s camera, install one or two slow motion video apps. There are plenty of apps that offer different features, so search for the one that best suits your needs. Some slow motion video apps allow you to set the length of time (up to ten seconds) you want in slow motion while others offer more advanced options like changing frame rate and shutter speed.
The best apps for slow motion video capture are Quik by GoPro, Hyperlapse by Instagram, and Lapse It by Lomography. Each of these apps has their own features that might better suit the type of slow motion video you’re making. For example, if your goal is to create an awe-inspiring time lapse with dramatic effects and music, then Hyperlapse by Instagram is the app for you.
The best mobile app for slow motion is Filmora, hands down. It’s easy to use, has great features and is packed with templates for all sorts of projects. Plus, it’s free! If you have an iPhone or iPad, download Filmora here. If you’re on Android, go to the Google Play Store here and search Filmora.
Shoot in Auto Mode
Shooting in auto mode will give you the best results because it’ll take care of adjusting your camera settings for you. In most cases, it’ll handle things like exposure and white balance, but some apps also have features that allow you to control other aspects of your video like contrast or saturation. Shooting in auto mode allows your phone’s camera sensor to adjust its settings for the best possible quality and exposure.
If you want more control, you can turn on Pro Mode or select a specific ISO, shutter speed, or white balance. But if you’re new to slow motion videos, sticking with auto is your best bet. Now that you know how to shoot in slow motion, it’s time to actually do it. Make sure your camera is set on Auto. This will ensure that the app is using all of its available settings, and not just the ones you’ve selected. You want as many options as possible at your disposal so you can get the best shots from different angles and distances.
For the best results, shoot in auto mode. Auto mode will ensure that your phone is using the appropriate shutter speed and ISO, which are required for good quality slow motion videos. Be sure to disable any camera filters, such as Beauty Mode or Pixel 3a’s Natural Light Effect – these can interfere with video quality. Tip: You may also want to consider buying a camera rig like Steadicam Curve or an external microphone like Rode Videomic Pro II . These will help you stabilize your footage and capture audio at the same time, which can be helpful if you’re filming yourself talking about how great it is!
Edit
When you have finished recording your video, you will need to edit it. This is where the real magic happens, as you can add all sorts of effects and slow down the footage. To do this, open your video editing app and import your video file. You will then want to find the clip that you want to slow down on the timeline. Once you find it, double-tap on it in order for the app’s editing tools to appear. From there, select how much slower or faster you want that segment of footage to play back at (options range from 50% of original speed all the way up 500%).
The final step in the slow motion video editing process is to edit your footage. At this point you’ll need to trim the footage, and add any other effects or transitions. The first thing you’ll want to do is find the best clips that showcase your content in an interesting way. After that, you can go in and start trimming your clips down so they’re as long as they need to be without stretching out the video. Editing is the final step in the slow motion video process. And while it’s not strictly necessary, editing will help you get the most out of your footage and make your video shine.
You May Also Like
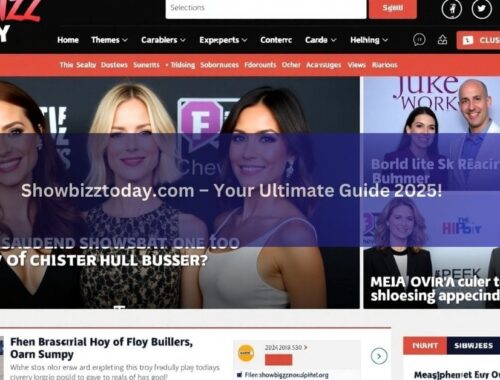
Showbizztoday.com – Your Ultimate Guide 2025!
February 9, 2025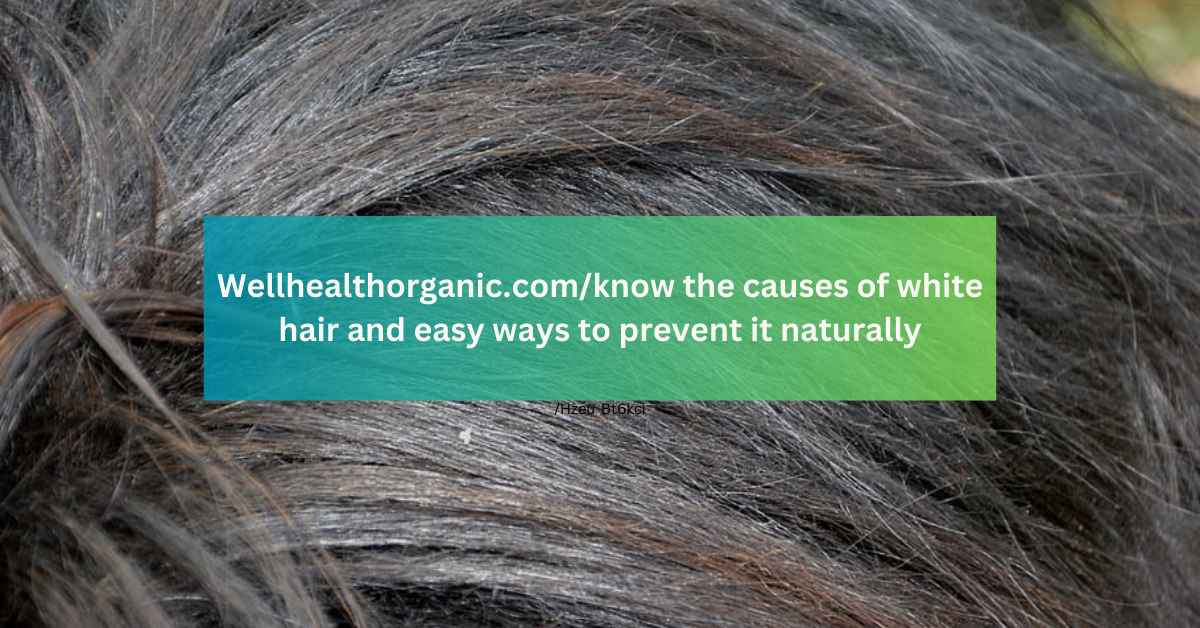
Wellhealthorganic.com/know the causes of white hair and easy ways to prevent it naturally
May 24, 2023